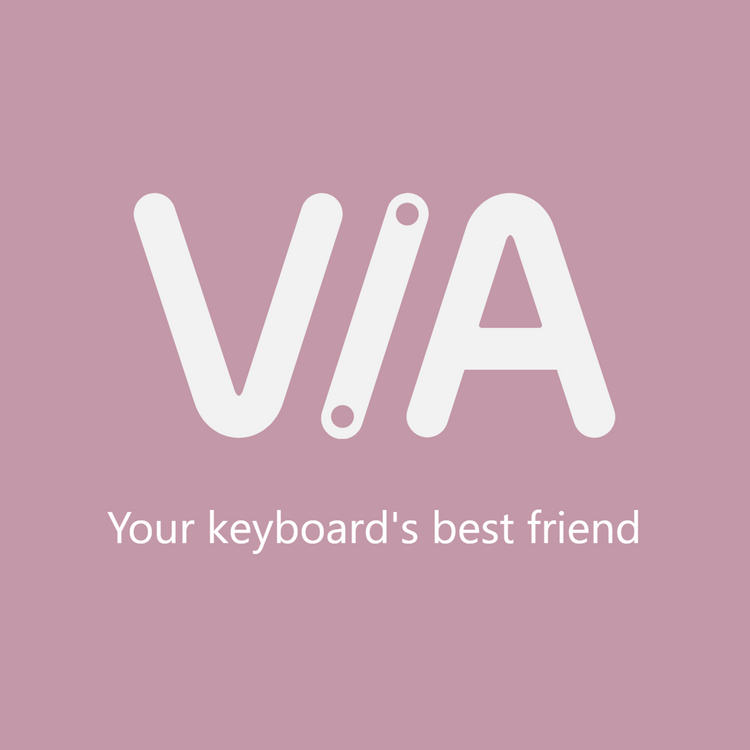How To Use VIA on Your Custom Keyboard
You have been probably seen QMK/VIA as a feature on tons of custom keyboards by now, and this is a guide on how to use it to reprogram your keyboard.

Step 1: Plug in your keyboard and ensure it is in wired mode and not wireless mode.
Step 2: Click here to to open VIA. (VIA only works on Chromium based browsers like Google Chrome currently.
Step 3: If your keyboard is not automatically authorized, please download the appropriate .JSON file for your keyboard. For keyboards bought from Mecha, you can find them by clicking here.
Step 4. Once you have downloaded the JSON file, go to the settings to turn on the 'DESIGN' tab. You only need to do it once, your browser will remember your settings.
Step 5. Drag the JSON file into the upload area.
Step 6. Press authorize. If the JSON file is correct, your keyboard layout will now appear in the 'CONFIGURE' tab.
Step 7. On the configure tab, choose a key you want to change on the keyboard and then select a function from the bottom menu. You can choose from different functions such as Basic/Media/Macro and Lighting. If you are unsure what they do, just hover over the function and a short description should appear on the bottom left of your screen.
How to create macro in VIA
Macros are essentially a grouping together multiple keypresses into one key press.
Step 1. Open the Macro menu on the most left side of the function menu.
Step 2. Choose the macro slot you want to program (M0-M13), there could be more depending on your board.
Step 3. Press full screen, and then the start record button (Recording only works in fullscreen mode)
Step 4. Input the keypresses you want to remember.
Step 5. Press save and exit fullscreen. You may now remap a key as M0 and onwards to program your desired macro into the keyboard's memory.
How to use layers in VIA

If you look at the top left, you will see that most keyboard has 4 layers, starting from layer 0
Layer 0 is the default layer of every keyboard.
Typically, we use the MO(1) function to switch to a different layer, similar to FN combos on gaming keyboards.
MO(1) = change to layer 1
MO(2) = change to layer 2 and so on, keeping in mind that layer 0 is the actual default layer
This creates many possibilities for shortcuts.
As you can see on the top picture, the right windows key is set to MO(1), so we can start mapping keys in Layer 1 like the photo below to create more functionality in our keyboards.

Making sure you are in layer 1, you can now map your entire keyboard with different functions.
For this demonstration, we set the enter key on Layer 1 as 'RGB Toggle on/off'
So now when the user presses FN + Enter, the RGB on the keyboard now toggles on/off
Using the layer function allows you to map all sorts of shortcuts on your keyboard, and if you ever forget the shortcut, just check the layers of your keyboard in VIA.
Written by Dominic Lee
2nd February 2025